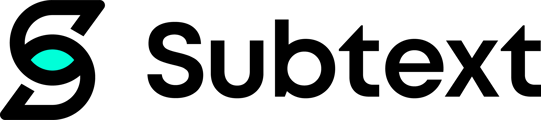There are a variety of reasons why you might want to send a broadcast to only a segment of your audience. That’s why we’ve created segmented broadcasting, using keywords and subscriber tags. This feature allows your audience to opt into broadcasts based on their interests, and in turn for you to be able to send broadcasts to these subsets of on your audience. You may choose to segment your audience based on their interests, texting preferences, home city, favorite sports teams, or anything else you can think of!
Here’s how to do it.
You can only send a segmented broadcast to users who have opted-in to subscriber tags with keywords. So let’s start with how to create a keyword and subscriber tag.
Click on New Broadcast in the top navigation bar.
Fill out your broadcast body and other optional fields in the same way you usually do.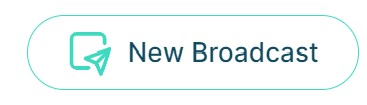
In the bottom left composer action tray, click on the Create Tag icon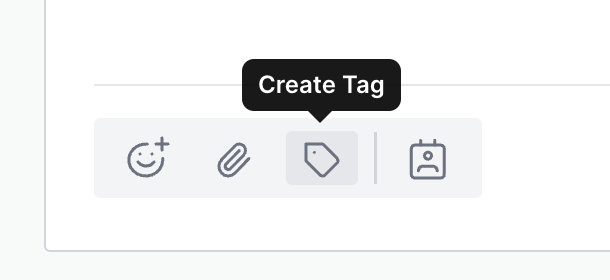
A modal will appear, with an input field to enter a new keyword tag. Existing rules for keywords still apply
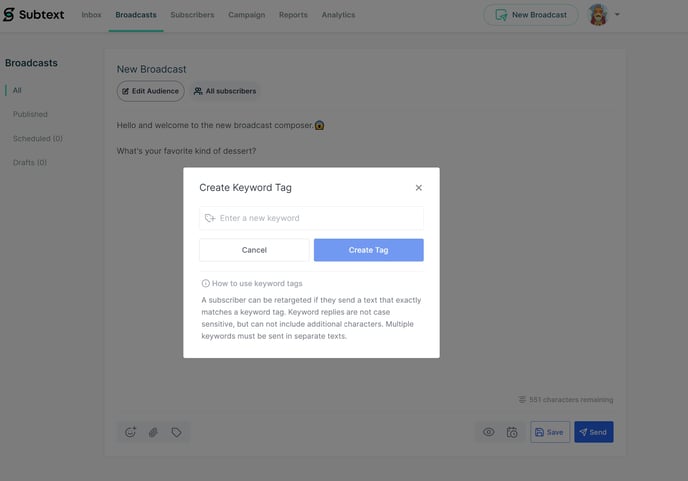
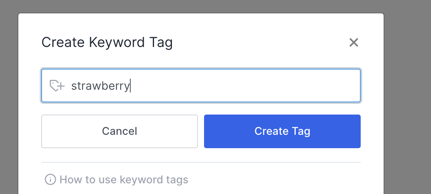
Enter the desired word, phrase, or emoji and click Create Tag.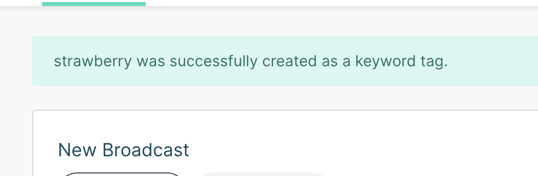
A success banner will appear confirming the tag creation. Tags no longer need to appear in the broadcast to be successfully created
How to send a segmented broadcast:
- Click on New Broadcast in the top navigation bar.
- Click the Edit Audience section of the Broadcast Composer, a modal will appear to select your audience you want to message. It should be set to All Subscribers by default.
- From the dropdown, select one of the Audience Segment options. More on your segment options here.
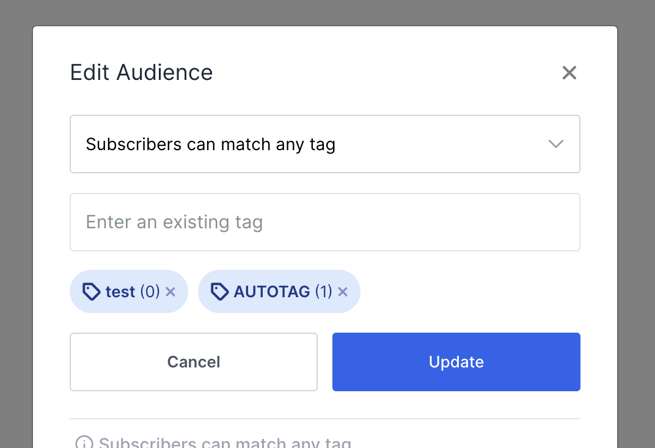
- An input box will appear below the modal's audience you selected. As you begin typing, a list of suggested existing subscriber tags will appear. Hit enter or click a suggested tag to confirm your selection. A selected tag will appear below the input box along with an indicator of how many subscribers have opted into that tag. Entering multiple tags will either expand, narrow, or exclude your target audience based on your selected Send To dropdown option.
- Continue to fill out your broadcast body and other optional fields.
- Segmented broadcasts must have a total audience of at least 1 subscriber in order to be successfully sent. Click Send to text only the subscribers who match your specified audience segment. If you’d like to schedule the broadcast for a later date, it will be sent to the subscribers who match your specified audience segment at the time you’ve chosen for the broadcast to be sent.
For ideas on how to use segmentation, check out these examples.