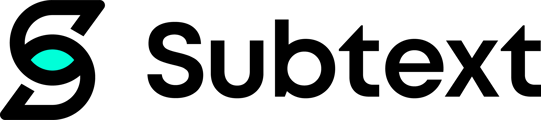A broadcast is a message that is sent to every subscriber. Sending a broadcast is essential to start the conversation.
You’ll always see the “New Broadcast” button in your menu bar at the top.
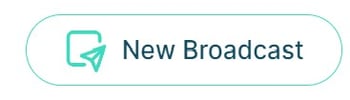
This will bring up a form where you can type the main message, attach files, save drafts and schedule the broadcast. You can also preview a broadcast by clicking the “eye” icon on the bottom right of the broadcast editor.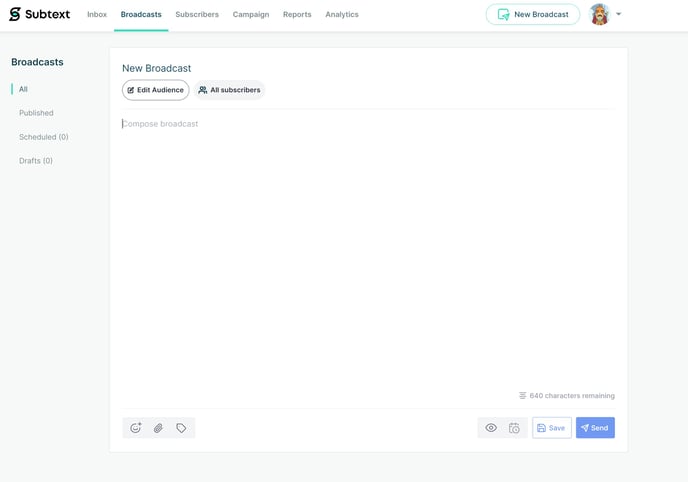
After you save, schedule or send, you’ll be brought back to the main “Broadcast” tab where the broadcast you were working on will be sorted accordingly.

Preview Your Broadcast: As noted earlier — you can click the eye icon in the lower right hand corner to preview what your broadcast will look like.
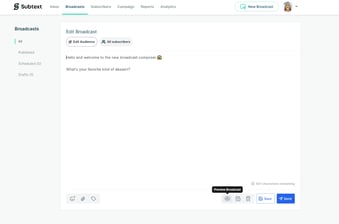
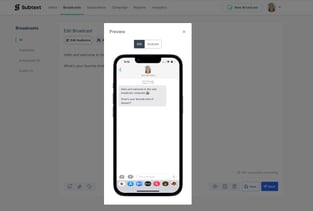
Save/Delete
If you save a broadcast it can be found later in your broadcast tab under “Drafts.” You can click in to edit it again. Next to “Save” you’ll see an arrow which you can click to then delete the broadcast.
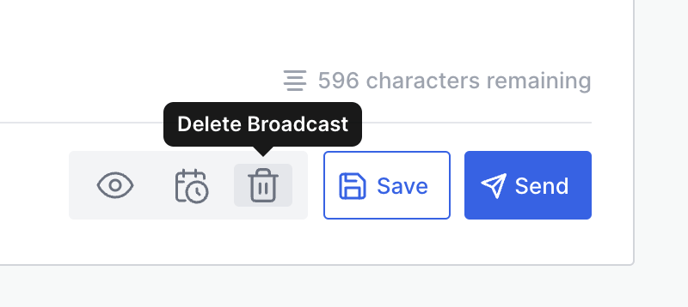
OPTIONS
For any broadcast you have the option to include an attachment (under 500kb in size), schedule the broadcast to be sent at a later date or attach a vCard, which we describe in more detail here.
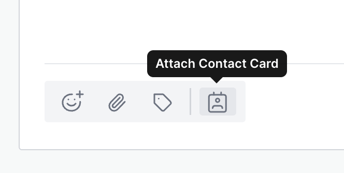
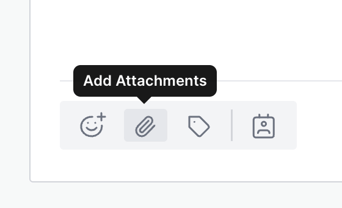
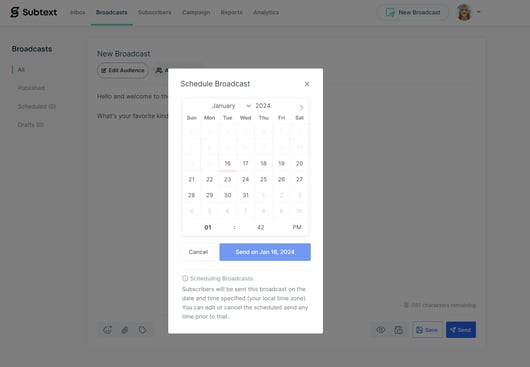
If you want to send segmented broadcasts - you can learn more here!